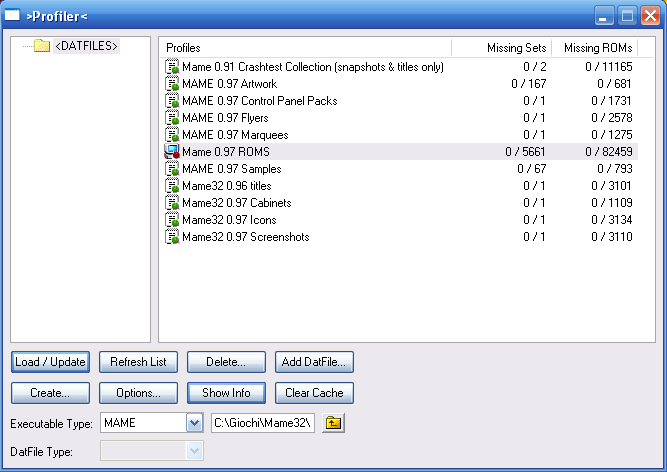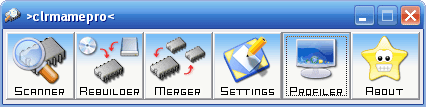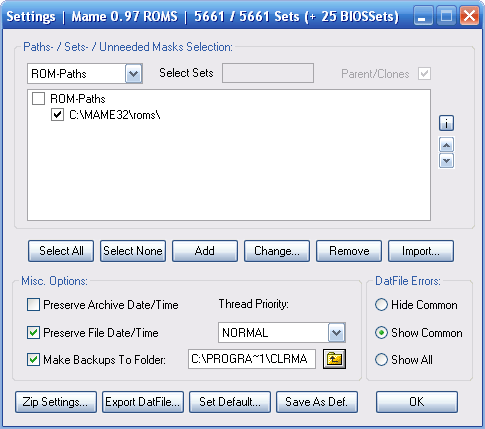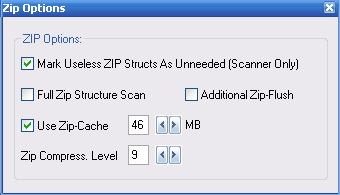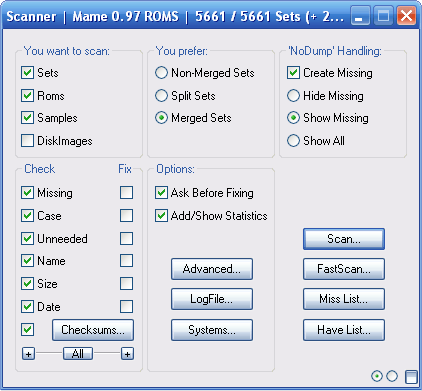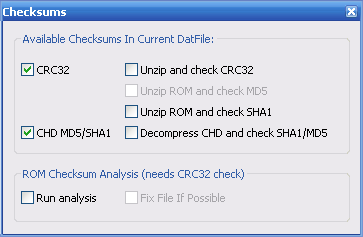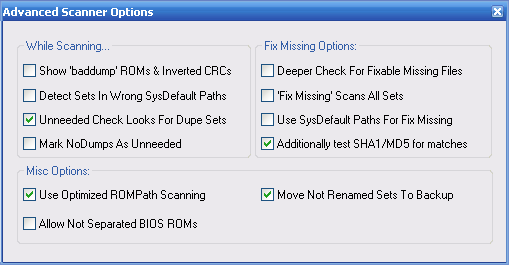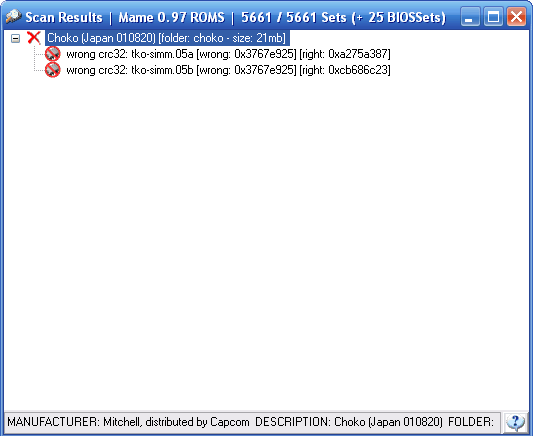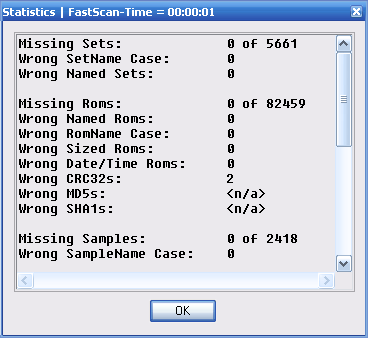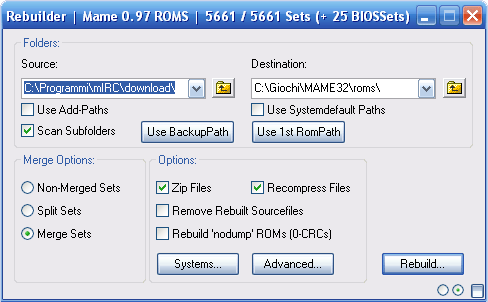| .: MameChannel.it - MAME - Il sito italiano :. | ||

|
| Stile corrente: | |
|
Guida a Clrmame Pro Cool Little Rom Manipulation And Management Engine |
Introduzione Cose'è il Clearmame? In sostanza si tratta di un Rom Manager, ossia un programma creato per aiutarti a correggere, aggiornare,verificare e tenere sotto controllo la tua collezione di ROM Mame (o romset che dir si voglia). Poiché il mame viene aggiornato molto di frequente, può essere difficile avere sempre le rom a posto: ad ogni nuova versione possono esserci giochi cambiati, rinominati, aggiunti o semplicemente eliminati; tener conto di ogni modifica "a mano" sarebbe molto complesso e noioso; il ClearMame esegue tutti i lavori di aggiornamento e correzioni di eventuali errori in automatico: l'unico compito che ti rimane è procurarti le eventuali rom mancanti. (Nota bene: in concomitanza con l'attuale licenza del Mame ed in osservanza delle vigenti norme internazionali in materia di copyright NON è possibile segnalare qui eventuali indirizzi o metodi per procurarsi le rom mancanti, pertanto evita di richiederle agli autori o al sito che ospita questa giuda!)
1. Scarica CMP e installalo. Nota che esistono 2 file diversi che puoi scaricare:
Se è la prima volta che avvii il clearmame, la tabella di destra ti apparirà vuota; in figura si vedono invece una serie di files che rappresentano i .DAT già caricati; di cosa si tratta? Ebbene il Clearmame lavora con degli speciali file (con estensione .dat appunto) che contengono in sostanza tutte le informazioni necessarie al programma per poter fare i controlli sul romset; tali file si possono normalmente scaricare da alcuni siti internet, tuttavia è possibile generare il .dat anche direttamente dall'eseguibile del Mame, sia quello classico che il Mame32; tale scelta è la più sicura in quanto ti garantisce la correttezza del file dat stesso; inutile dire che un .dat sbagliato può portare a gravi errori nel romset!
Vediamo quindi come creare il "DAT file" che CMP userà per controllare se il tuo romset è completo e privo di errori:
Come avrai già notato la finestra Profiler ti mostra un comodo riassunto della situazione: la colonna "missing set" ti avverte di quante rom mancano (nota che il clearmame definisce "ROM" NON il gioco completo bensì i singoli file che lo compongono) e quanti "SET" risultano mancanti (il "SET" rappresenta appunto il gioco vero e proprio). Se hai appena creato il .dat ti apparirà la scritta "Not Scanned": vuol dire che non hai ancora effettuato la scansione e pertanto il clearmame non può sapere come sono messe le tue rom.
Si tratta del menù principale; ecco una spiegazione dei Pulsanti:
nel capitolo che segue). Merger - Serve per ricostruire le rom nel caso in cui volessi convertire le rom in formato "merged" (dopo .... vedremo di che si tratta e soprattutto perché è meglio NON usarla). Qui troverai le seguenti sezioni e relativi tasti:
a. Paths / Sets / Unneeded Mask Selection: Il tasto "remove" permette di eliminare eventuali path aggiunti per sbaglio o errati; tramite il tasto "change" puoi invece correggerli se necessario. Le altre voci ("unneeded masks","exclude paths" ecc.) servono per funzioni avanzate utili solo in casi particolari e per utenti esperti, pertanto esulano dagli scopi di questa guida e comunque non sono essenziali per ottenere un perfetto romset.
-Abilita l'opzione "Mark useless zip structure as uneeded (scanner only)": se all'interno dei file zip contenenti le rom sono presenti delle sottocartelle, attivando questa opzione sarà possibile toglierle zippando tutti i file in radice per avere il massimo ordine possibile. (il mame comunque riconosce solitamente la rom lo stesso.) -"Full zip structure scan" e "additional zip flush" possono tornare utili se sospettate di avere parecchi zip corrotti, tuttavia non sono opzioni indispensabili e possono rallentare parecchio la scansione; eventualmente attivali solo la prima volta che controllare il romset. Il tasto "set default" ripristina le impostazioni originali ANNULLANDO quelle da te fatte; al contrario premendo su "save as default" renderai standard le TUE scelte (in alternativa non toccarli, il CMP si ricorderà comunque le ultime impostazione che gli hai dato.) A questo punto premi il tasto "OK" in basso a destra.
Innanzitutto è necessario premettere che i giochi del Mame si dividono spesso in Originali (detti "parent") e cloni; questi ultimi sono varianti del gioco originale (spesso un gioco famoso può avere moltissimi cloni) e per funzionare necessitano della presenza del gioco "base" o originale che di si voglia ("parent" in inglese appunto) Volendo è possibile combinare tra loro Parent e cloni in almeno 3 modi diversi:
a."Non-Merged Sets": Ogni gioco originale e clone avrà uno zip che conterrà tutti i files necessari alla sua esecuzione, quindi con un grande consumo di spazio su disco :ALTAMENTE SCONSIGLIATO da tutto il mondo, l'unico vantaggio è che ogni clone può funzionare senza il "parent" (gioco originale) presente (utile solo nel caso che vogliate dare ad un amico solo il clone del gioco stesso senza rischio che poi non funzioni).
Nota Bene: In teoria il clearmame dispone di un apposito strumento detto "merger" per convertire le rom da uno stato all'altro (es. da split a merged o viceversa); sfortunatamente alcuni utenti hanno avuto problemi con l'utilizzo di questo strumento, ed in casi particolarmente gravi hanno compromesso l'intero romset! Onde evitare simili inconvenienti lascia perdere l'uso del merger, a tal fine è molto più sicuro usare il "rebuilder" (esso sarà trattato approfonditamente più avanti nella guida.)
-"No Dump Handling" Alcuni giochi necessitano di files che per ora non sono ancora stati "dumpati" (cioè estratti dai chip della scheda madre originale arcade da cui proviene il gioco); poiché il mame sa che questi file esistono ma non sono disponibili, è possibile creare un file "fasullo" (in inglese detto appunto "nodump", non scaricato) che sostituisce l'originale in attesa che qualcuno lo procuri; il clearmame può provvedere a crearlo in modo che poi non sia segnalato come mancante. A tale scopo seleziona le opzioni "Create missing" e "Show missing" Attenzione: selezionando solo "Check" il tuo romset non verrà toccato (potrai però scoprire tutti gli eventuali errori) mentre con l'opzione "Fix" il clearmame effettuerà il lavoro di correzione vero e proprio. Vediamo ora il significato di ogni singola opzione (è comunque consigliato attivarle tutte per essere sicuri di correggere ogni tipo di problema) "Missing": Verranno cercate tutte le rom mancanti dal set corrente. "Unneeded": Verranno segnalate eventuali rom inutili o altri file non necessari (se attivi l'opzione "backup" tutti i file ritenuti errati saranno comunque salvati a parte nell'apposita cartella del clearmame) "Name": Se un file è corretto ma ha il nome sbagliato, verrà sistemato (il clearmame controlla il CRC dei file e li riconosce anche se il nome non corrisponde) "Size": Viene controllata la dimensione del file; se è sbagliata sarà quasi sempre necessario sostituire il file stesso con quello corretto (infatti pur attivando il relativo Fix è probabile che il problema permanga)
-"Available Checksums in current Datile": Abilita le voci "CRC32" e "CHD MD5/SHA1" per avere un buon grado di sicurezza nel controllo; non conviene abilitare le altre 3 voci in quanto creerebbero una lentezza notevole del processo di scan (se attivate il clearmame provvederà a scomprimere tutte le roms per poi rizipparle da capo; questo dà la certezza TOTALE che le rom siano a posto, tuttavia è raro che sfuggano problemi o errori usando solo il controllo del crc32 "normale"; eventualmente si possono usare queste opzioni una volta ogni tanto giusto per fugare ogni dubbio, prima però è meglio che il romset sia già stato scansionato e corretto in modo da aver già tolto gli errori più importanti.) -ROM Checksum Analysis": un controllo approfondito normalmente non necessario, lascialo disabilitato. Chiudi ora la finestra e torna al menù di scansione principale, analizzeremo le voci restanti.
-"Show/add statistics": abilitalo pure, ti mostra ulteriori informazioni su cosa combinerà il programma.
-Clicca ora su "Advanced": ti apparirà la seguente schermata:
Ecco cosa dovrai impostare:
-"While Scanning": Abilitate solo la funzione "Uneeded Check Looks for dupe sets" e lasciate le altre disabilitate; si tratta di funzioni complesse che esulano da questa guida e comunque non sono necessarie al nostro scopo. N.B.: è importante che la funzione "Mark nodump as unneeded" sia disabilitata, altrimenti le famose rom "nodump" di cui abbiamo parlato prima verranno erroneamente segnalate come inutili.
-"Misc Options": Attivate le seguenti opzioni: - "Use Optimized ROMPath Scanning" (velocizza la scansione) - "Move not renamed set to Backup" (ulteriore salvataggio di alcune tra le rom modificate.. meglio non rischiare di perdere nulla, non si sa mai!) L'ultima voce ("Allow not separated BIOS ROMs") permette, se abilitata, di inglobare i file di Bios assieme alle rom; normalmente NON conviene abilitarla, meglio che i bios stiano per conto proprio (alcuni giochi per funzionare necessitano di un file speciale chiamato appunto "Bios", per es. i giochi provenienti da una console come quelli Neo-Geo).
-"Fix Missing options": La voce "Use sysdefault path for fixmissing" non va abilitata. (avete già scelto prima i percorsi delle ROM). La funzione "Additionaly test SHA1/MD5 for matches" è anch'essa utile per un controllo approfondito ma porta via molto tempo; come per le altre, è da attivare solo se non avete fretta di concludere la scansione (e comunque è meglio usarla solo dopo aver corretto gli errori più grossi tramite la prima scansione del vostro romset). -Per quanto riguarda gli ultimi 2 tasti della finestra "Scan", potete lasciarli stare tranquillamente ("logfile" vi permette di scegliere dove salvare i file di .log, all'interno dei quali trovate un "resoconto" di quanto fatto dal clearmame, mentre "System" contiene opzioni avanzate che esulano dagli scopi di questa guida e che normalmente vanno benissimo così).
Eccoci finalmente al momento cruciale della scansione: Premi il pulsante "Scan..." senza attivare nessun fix (accertati di avere i segni di spunta assenti sotto la colonna FIX). Durante la scansione uscirà la seguente finestra ("Scan Results"):
Le "X" rosse rappresentano i vari errori trovati nel tuo romset (giochi mancanti o errati, files inutili ecc. cliccandoci sopra, come in figura, puoi vedere nel dettaglio di cosa si tratta); se è la prima volta che lo fai non spaventarti, potrebbero apparirtene una grande quantità. è normale! Ora presta attenzione, perché adesso è il momento di iniziare a sistemare il tuo Romset: Ripeti per sicurezza la scansione una seconda volta (sempre con i fix attivi); al termine gli unici problemi rimasti dovrebbero essere costituiti da rom che ancora non hai (o che hanno un CRC errato, proprio come nell' esempio in figura; il file in questi casi è comunque da riscaricare).
7. Risultati Ad ogni modo, giusto a titolo di aiuto, possiamo suggerirti di fare delle ricerche con Google, oppure di usare i soliti (e ben noti) software P2P come Emule/Edonkey, Bitttorent, Kazaa ecc. o ancora i vari canali IRC.
Se sei riuscito a procurarti le rom mancanti, ora è il momento di aggiungerle a quella già in tuo possesso; se pensi però di prenderle e copiarle semplicemente nella cartella ROM del mame, FERMATI! NON è il metodo migliore, specie se il tuo romset è di tipo "merged"... A questo scopo esiste infatti il REBUILDER, che trovi nella schermata principale del Clearmame; avvia dunque il programma, carica dalla solita finestra "Profiler" il .dat del tuo romset e a questo punto anziché andare su "scan" scegli l'opzione "rebuilder"; ti apparirà la seguente schermata:
-"Folders" è la finestra principale; a sinistra c'è la casella "Source": clicca sull'icona gialla con la freccia per scegliere la cartella contenente le rom che hai appena scaricato (o quelle che vuoi aggiungere al tuo romset;) nella finestra di destra troverai invece la casella "Destination"; lì ovviamente metterai la cartella contenente il tuo romset da aggiornare. Nota Bene: RICORDATI SEMPRE DI FARE UN BAKUP DELLE TUE ROM PRIMA DI PARTIRE!!
-"Merge options": indica il tipo di romset che vuoi ottenere; ne abbiamo già parlato al capitolo 5, se hai dubbi vai a rileggerlo PRIMA di avviare il rebuilder!
-"Use BackupPath": cliccandoci sopra il percorso si imposterà automaticamente sulla cartella che hai usato per fare il backup delle rom; può essere utile per recuperare eventuali rom che sono state scartate in uno scan precedente (può capitare, durante uno scan, che il clearmame "scarti" delle rom che erano invece utili al romset, magari perché nel frattempo hai aggiornato il .dat del mame e un gioco che prima era stato tolto ora è tornato.) In ogni caso se hai il dubbio che nella cartella di backup sia finito qualcosa di utile al tuo romset, prima di vuotarla fai un rebuilder dopo aver premuto questo tasto.. -"Use first rom path": se non ti ricordi più la cartella originale dove tenevi il romset premi questo tasto e il clearmame rimetterà automaticamente il percorso originale da te scelto nel menù "settings". -"Options": lascia sempre attiva l'opzione "Zip files"; in tal modo se le tue rom non sono zippate (capita, a volte, che i giochi siano semplicemente dentro a delle cartelle anziché in formato .zip) il clearmame provvederà automaticamente a sistemarle; la voce "Recompress files" provvederà invece a scomprimere e rizippare i files durante il rebuilder; attivandola avrai un ulteriore controllo di sicurezza sull'integrità delle rom che stai per aggiungere, d'altro canto il processo risulterà ovviamente più lento. NON attivare invece l'opzionie "Remove rebuilt sourcefile" altrimenti i file di origine saranno cancellati! (meglio tenerli, almeno finchè non sarai sicuro che tutto è andato a buon fine e il romset è a posto). Attiva anche l'opzione "Rebuild nodump roms" in modo che il rebuilder crei le eventuali rom "nodump" mancanti (abbiamo spiegato cosa sono i nodump nel capitolo 5 della guida). Lascia pure stare i pulsanti "System" e "Advanced", non c'è bisogno di modificare opzioni lì dentro.
Attenzione: se vuoi "convertire" il tuo romset da merged a split o viceversa, LASCIA STARE IL MERGER! Usa sempre il rebuilder, indicando in questo caso come cartella di origine quella contenente il tuo romset e come cartella di destinazione una nuova o vuota: se hai molte rom ci vorrà parecchio tempo, ma alla fine avrai raggiunto lo scopo senza correre rischi (infatti anche se qualcosa dovesse andare storto il clearmame comunque non toccherà la cartella di partenza).
Bene! A questo punto puoi finalmente premere il pulsante "Rebuild." e iniziare la ricostruzione del romset!! Dopo aver terminato questa operazione torna nella finestra "Scan" e ripeti la scansione per controllare se è tutto a posto; nel caso fossero segnalate ancora rom mancanti o errate, prendine nota, scaricale, ripeti il rebuild e ancora lo scan. finché non avrai un romset completo e privo di errori!
Nota finale: come avrai già immaginato osservando la finestra "profiler", non esistono solo .dat per le rom: il Clearmame può controllare e correggere molte altre cose, come le icone, i flyer, gli snapshot e in generale tutti componenti per i quali esiste un file .dat da cui partire.. I principi e i metodi enunciati in questa guida valgono ovviamente anche in questi particolari casi.
Se sei riuscito a leggere la guida fino alla fine.. Complimenti! A quest'ora dovresti essere ormai pratico del Clearmame. oltre che felice possessore di un romset perfetto! Guida scritta da: Skazzo e Batigol Rivisitata il 25 Giugno 2005 da : Josef 1975 Home page | Indice Guide |
| .: Sostieni MC :.
|
| .: Partners :. |
    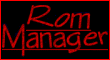    |
| .: Condividi :. |
       |
Webmaster: Ricky74 & Simone